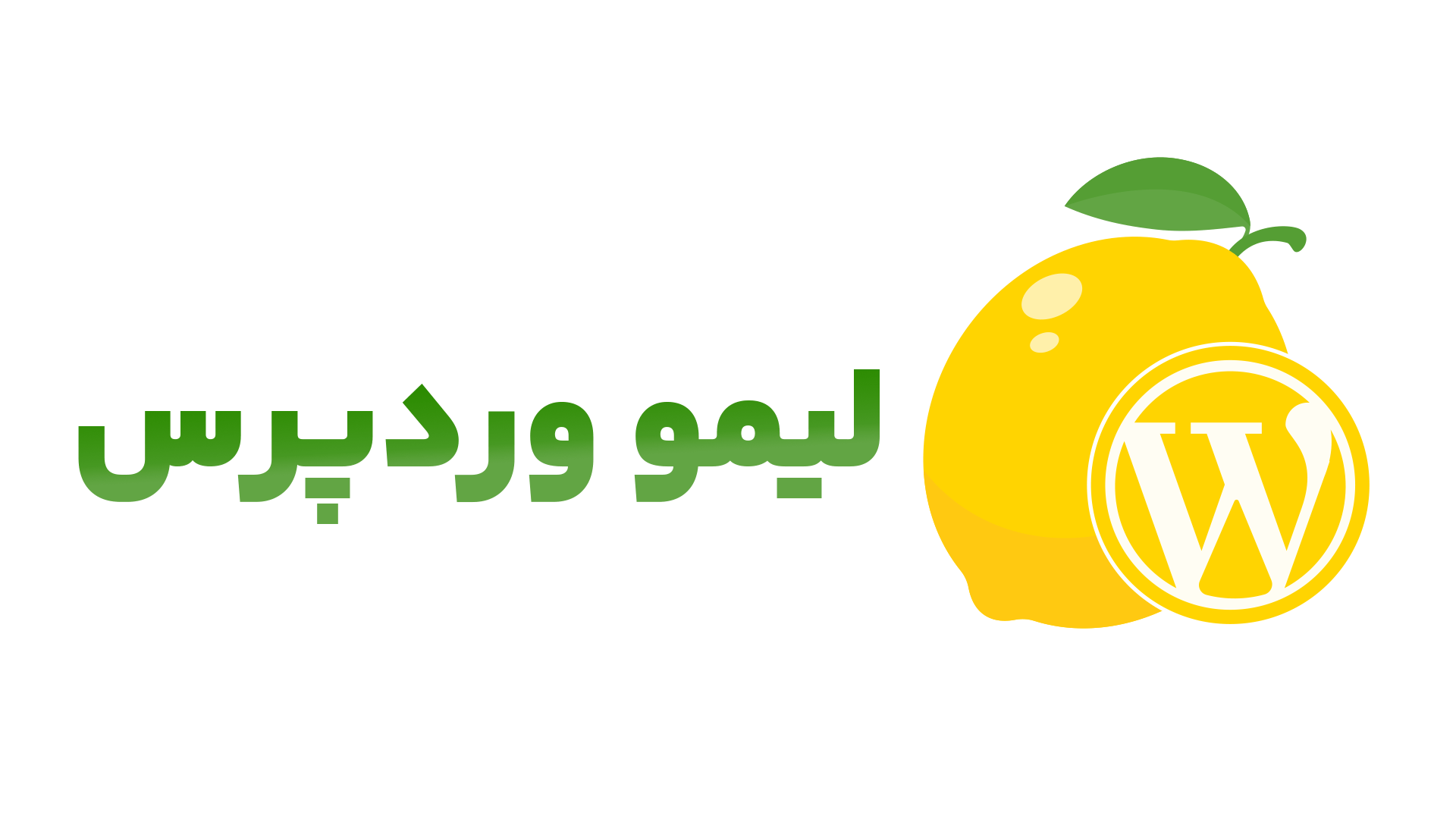سلام به همه وردپرسکارای عزیز! حتماً برای شما هم پیش اومده که خواستین یه عکس خفن، یه ویدیوی باحال یا یه فایل مهم رو توی سایت وردپرسیتون آپلود کنین، اما با یه ارور اعصابخوردکن مواجه شدین: “حجم فایل بیش از حد مجازه!”. این مشکل به خاطر اینه که وردپرس به طور پیشفرض یه محدودیتی برای حجم آپلود داره. اما نگران نباشین، چون توی این آموزش قدم به قدم، قراره با هم یاد بگیریم که چطوری این محدودیت رو دور بزنیم و هر فایلی که دلمون خواست رو آپلود کنیم!
چرا اصلاً باید حجم آپلود رو زیاد کنیم؟
- آپلود عکسهای باکیفیت: مثلاً اگه عکاس هستین و میخواین نمونهکارهاتون رو با بالاترین کیفیت توی سایتتون بذارین، ممکنه حجم عکسا زیاد بشه.
- آپلود ویدیوهای آموزشی: اگه یه سایت آموزشی دارین و میخواین ویدیوهای طولانی و باکیفیت برای دانشجوها یا مشتریهاتون آپلود کنین، حتماً به افزایش حجم آپلود نیاز پیدا میکنین.
- فروش فایلهای دانلودی: اگه توی سایتتون فایل میفروشین (مثلاً کتاب الکترونیکی، قالب وردپرس، افزونه و…)، ممکنه حجم این فایلا زیاد باشه.
- راحتی کاربرا: اگه میخواین کاربراتون بتونن توی سایت شما فایل آپلود کنن (مثلاً توی یه انجمن یا یه سایت اشتراکگذاری فایل)، باید حجم آپلود رو بالا ببرین.
افزایش حجم آپلود فایل در وردپرس
ببینیم الان چقدر میتونیم آپلود کنیم؟
قبل از هر کاری، باید ببینیم الان حداکثر چقدر میتونیم فایل آپلود کنیم. برای این کار:
- وارد پنل وردپرس بشین: آدرس سایتتون رو بزنین و بعدش
/wp-adminرو اضافه کنین (مثلاًmysite.ir/wp-admin). یوزر و پسوردتون رو وارد کنین تا وارد پنل مدیریت وردپرس بشین. - برین به بخش رسانهها: توی منوی سمت راست، روی “رسانه” و بعدش “افزودن” کلیک کنین.
- حجم مجاز رو ببینین: پایین صفحه، یه جمله میبینین که حداکثر حجم آپلود رو نشون میده. مثلاً نوشته “حداکثر اندازهٔ پروندهٔ فرستادهشده: ۸ مگابایت”.
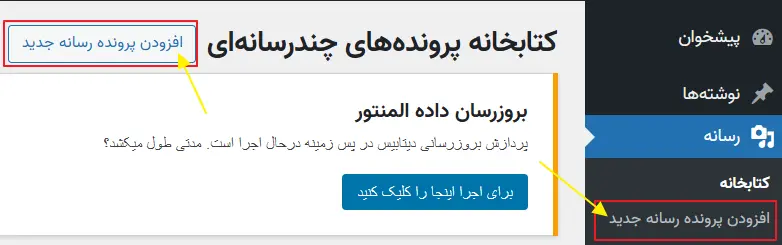

یه روش توپ برای افزایش حجم آپلود انتخاب کنیم
چند تا راه برای افزایش حجم آپلود هست. اینکه کدوم راه برای شما بهتره، بستگی به این داره که هاستتون چیه (اشتراکیه؟ اختصاصیه؟ VPSئه؟) و چقدر با تنظیمات سرور آشنایی دارین:
راه اول: با افزونه کارمون رو راه بندازیم (سادهترین راه):
اگه خیلی اهل ور رفتن با کد و تنظیمات سرور نیستین، این راه از همه راحتتره.
- بریم سراغ افزونهها: توی پنل وردپرس، از منوی سمت راست، روی “افزونهها” و بعدش “افزودن” کلیک کنین.
- افزونه رو پیدا کنیم: توی کادر جستجو، عبارت “Increase Maximum Upload File Size” رو تایپ کنین.
- نصب و فعالسازی: یه افزونه با همین اسم پیدا میکنین. نصبش کنین و بعدش روی دکمه “فعال کردن” کلیک کنین.
- حجم رو تنظیم کنیم: بعد از اینکه افزونه فعال شد، توی منوی وردپرس (معمولاً توی “تنظیمات” یا “ابزارها”) یه گزینه جدید اضافه میشه که مربوط به تنظیمات این افزونه ست. اونجا میتونین حداکثر حجم آپلود رو به هر چقدر که خواستین (مثلاً 64 مگابایت) تغییر بدین.
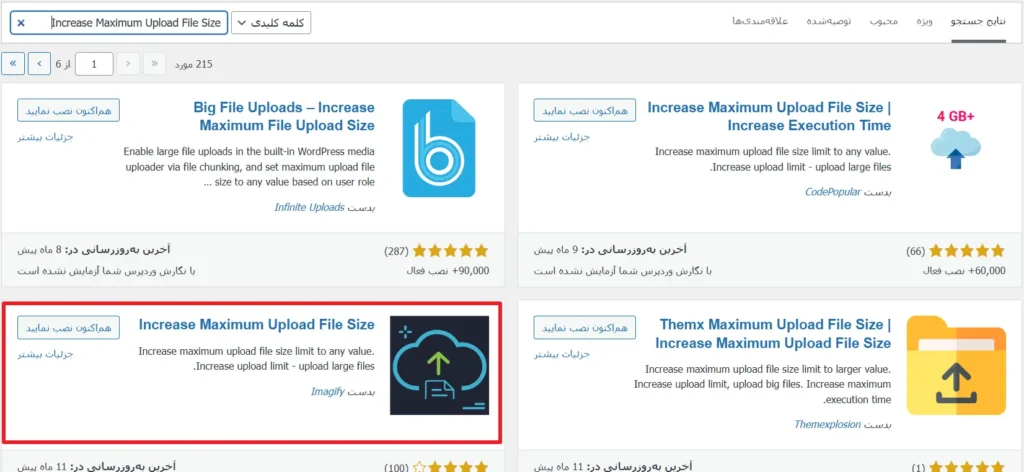
ورود به تنظیمات افزونه
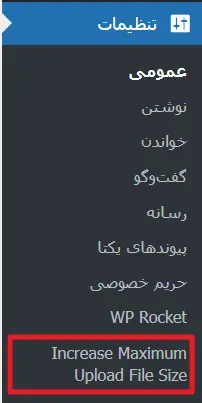
سپس از تنظیمات این افزونه می توانید میزان حجم فایل مورد نیاز آپلود در وردپرس را مشخص کنید. پیشنهاد می کنیم این مورد را روی آخرین مقدار قرار داده و ذخیره کنید.
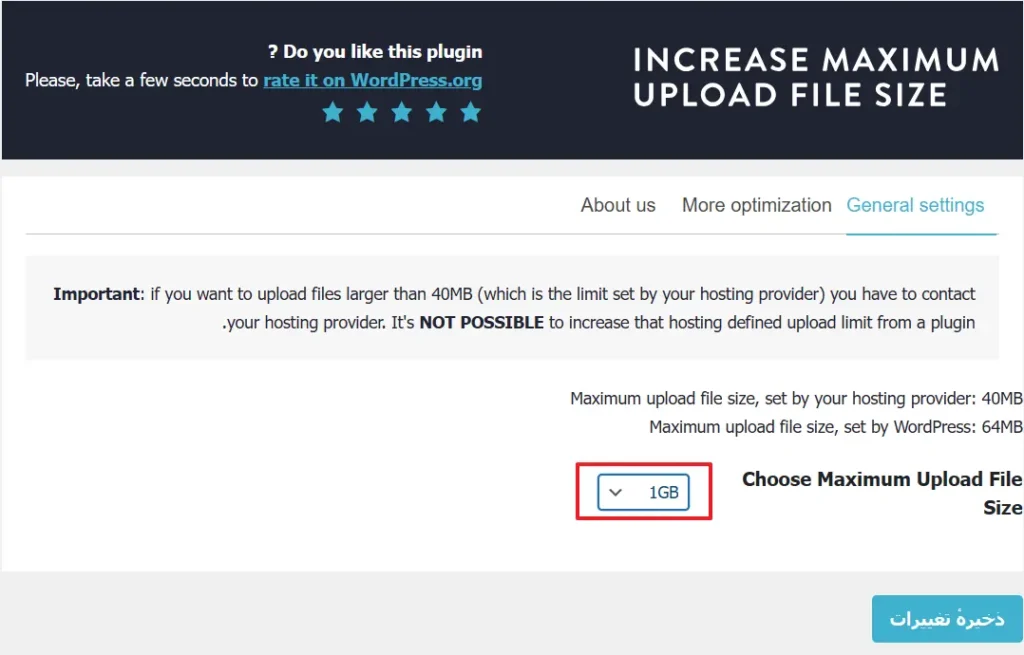
حالا حجم آپلود وردپرس شما افزایش یافت.
اما در این روش اگر مقداری بیشتر از حد مشخص شده توسط سرور را برای آپلود مشخص کنید، با ارور زیر روبرو خواهید شد.
در این صورت می توانید از روش های بعدی استفاده کنید.
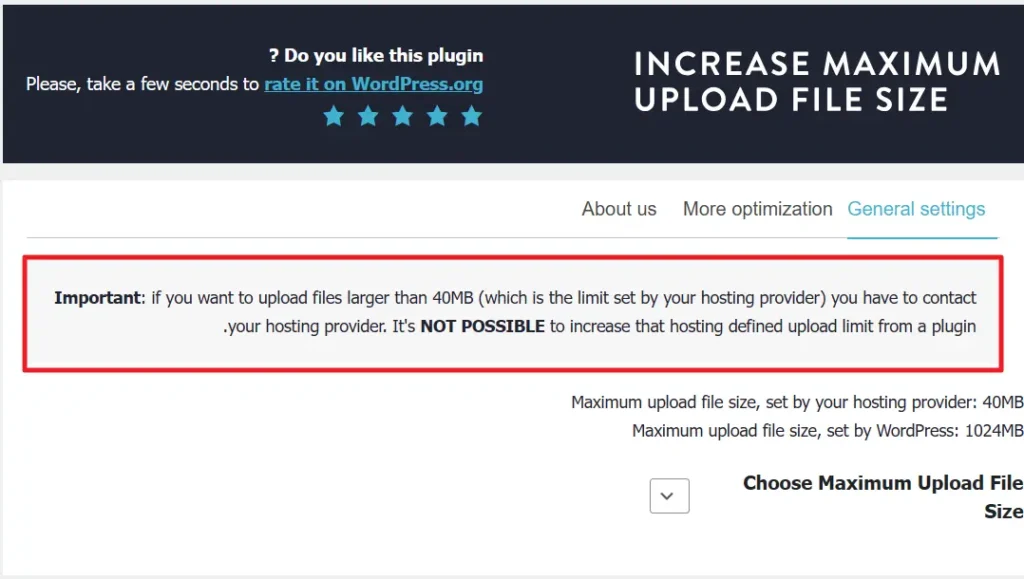
راه دوم: بریم سراغ فایل .htaccess (برای هاستهای اشتراکی):
اگه هاست اشتراکی دارین (یعنی هاستتون رو با بقیه شریکین) و به فایل منیجر هاستتون دسترسی دارین، میتونین از این راه استفاده کنین.
وارد فایل منیجر بشین: وارد پنل هاستتون بشین (cPanel، DirectAdmin یا هر چی که هست).
فایل
.htaccessرو پیدا کنین: برین به پوشهای که وردپرستون رو اونجا نصب کردین (معمولاً اسمشpublic_htmlیاwwwهست). دنبال فایل.htaccessبگردین. (اگه پیداش نکردین، ممکنه مخفی باشه. توی تنظیمات فایل منیجر، تیک گزینه “Show Hidden Files” رو بزنین.)فایل رو ویرایش کنیم: روی فایل
.htaccessراست کلیک کنین و گزینه “Edit” رو بزنین.کد رو اضافه کنیم: این کد رو به آخر فایل اضافه کنین:
php_value upload_max_filesize 64M
php_value post_max_size 64M
php_value memory_limit 128M
یه توضیح کوچولو:
upload_max_filesize: حداکثر حجم فایلی که میتونین آپلود کنین.post_max_size: حداکثر حجم کل درخواستی که به سرور میفرستین (شامل فایل و بقیه اطلاعات).memory_limit: حداکثر حافظهای که یه اسکریپت PHP میتونه استفاده کنه (باید بیشتر ازpost_max_sizeباشه).
نکته: میتونین عدد
64Mرو به هر عددی که دوست دارین تغییر بدین (مثلاً128M،256Mو…).ذخیره کنیم: فایل رو ذخیره کنین.
راه سوم : افزایش حجم اپلود در وردپرس از طریق php.ini
یکی از روشهایی که توسط آن میتوانید حجم آپلود خود را افزایش دهید، این است که شما میتوانید با مدیر سرور خود تماس گرفته تا مقدار زیر را در فایل php.ini سرور ارتقا دهد.
upload_max_filesize =
post_max_size =
بهاینترتیب توسط تغییر مقادیر بالا در فایل php.ini می توانید فایلهایی با حجم بالاتر را در سایت خود آپلود کنید.
روش دوم در صورتی بکار برده میشود که مدیر سرور شما زیر بار افزایش حجم آپلود نرود. 
راه چهارم: کد رو به functions.php اضافه کنیم (اگه هیچکدوم از راههای بالا جواب نداد):
یه نکته : این راه ممکنه توی همه هاستها جواب نده.
فایل
functions.phpرو ویرایش کنیم: توی پنل وردپرس، برین به “نمایش” > “ویرایشگر پوسته”. فایلfunctions.phpمربوط به پوستهای که الان فعاله رو پیدا کنین و بازش کنین.کد رو اضافه کنیم: این کد رو به آخر فایل اضافه کنین:
@ini_set( 'upload_max_size' , '64M' );
@ini_set( 'post_max_size', '64M');
@ini_set( 'memory_limit', '128M' );
فایل رو ذخیره کنین .
دوباره چک کنیم و اگه مشکلی بود، حلش کنیم
خب، حالا که یکی از این راهها رو رفتیم، باید دوباره برگردیم به بخش “رسانه” > “افزودن” توی پنل وردپرس و ببینیم که آیا حداکثر حجم آپلود تغییر کرده یا نه.
-
اگه تغییر کرده بود: تبریک میگم! کار تمومه و میتونین فایلهاتون رو با خیال راحت آپلود کنین.
-
اگه تغییر نکرده بود:
- یه بار دیگه مطمئن شین: ببینین تغییراتی که دادین رو درست ذخیره کردین یا نه.
- کش مرورگر و وردپرس رو خالی کنین: گاهی اوقات مرورگر یا وردپرس، اطلاعات قدیمی رو نگه میدارن و تغییرات جدید رو نشون نمیدن.
- اگه از
.htaccessیاphp.iniاستفاده کردین: مطمئن شین که فایلها رو توی مسیر درست گذاشتین. - با پشتیبانی هاستتون تماس بگیرین: اگه هیچکدوم از این کارا جواب نداد، دیگه چارهای نیست جز اینکه با پشتیبانی هاستتون تماس بگیرین و ازشون بخواین که محدودیتهای سرور رو براتون چک کنن.
اگه ارور “413 Request Entity Too Large” دیدین:
- یعنی چی؟: این ارور یعنی اینکه حجم فایلی که میخواین آپلود کنین، از حداکثر حجمی که وب سرور اجازه میده بیشتره.
- چیکار کنیم؟: باید تنظیمات مربوط به حداکثر حجم درخواست رو توی وب سرورتون (Apache، Nginx) زیاد کنین. این کار معمولاً توسط پشتیبانی هاست انجام میشه.
امیدوارم این آموزش به دردتون خورده باشه و دیگه مشکلی با آپلود فایل توی وردپرس نداشته باشین. اگه سوالی داشتین، توی بخش نظرات بپرسین. تیم توسعه لیمو وردپرس در اسرع وقت جواب سوال شمارو خواهد داد . موفق باشین!